スタディサプリ始め方②「学習計画を作成」
スタディサプリでマイ講座の登録ができたら、次は「学習計画」の作成です。
マイ講座が登録できていない方は、こちらの記事を参考にどうぞ^^
https://xn--u9jxhlay5jv27q9ltp0fcxcb87cwesld.com/stydysapri_start_myclass/

母さん!いよいよ学習計画だね!みっちり勉強しなきゃ!

無理しすぎないプランを組みましょうね!
スタディサプリの学習計画作成とは?
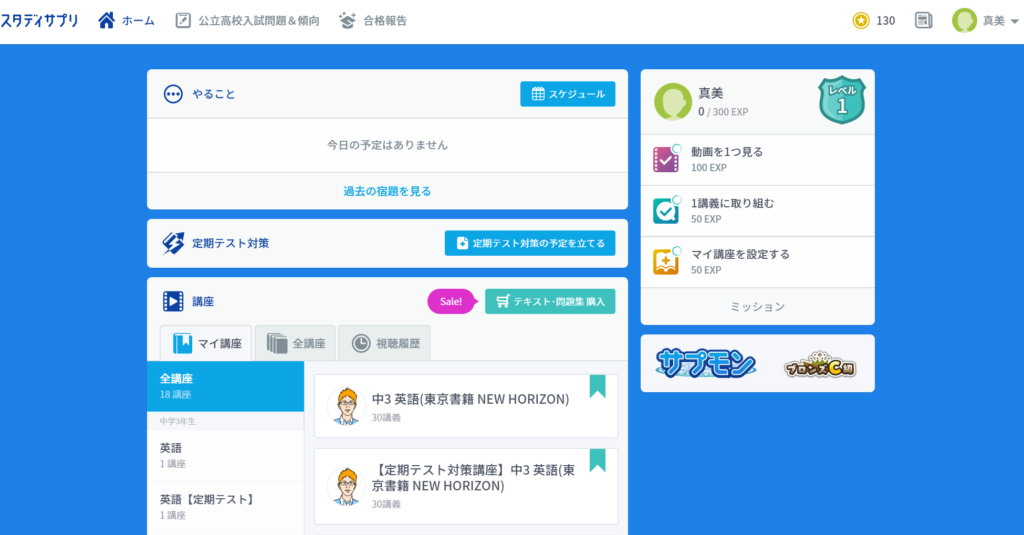
学習計画とは、その名の通り、マイ講座で登録した講座をどのようなスケジュールで進めていくかの計画を作成するツールです。
写真は、スタディサプリを始めた最初の段階なので、上の「やること」という欄に「今日の予定はありません」と表示されています。
しかし、しっかりと学習計画を立てると、
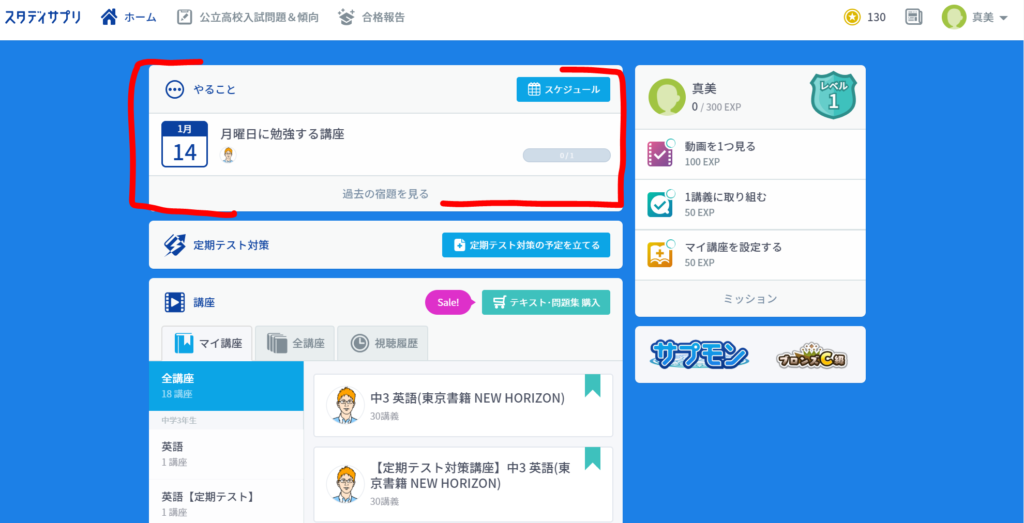
このように、トップページで今日やるべき講座を教えてくれます。
こうすることで、事前にたてた計画通り、しっかりと講座を進めていくことができるのです。
スタディサプリ学習計画の作成方法

パソコンで作成するの難しそうですね…。

大丈夫!私にもできたくらいだから!(笑)
スケジュール作成方法はとても簡単で、たったの2ステップです。
- スケジュールボタンを押す
- マイ講座から、各講座を曜日ごとに当てはめる
たったこれだけです。
①スケジュールボタンを押す
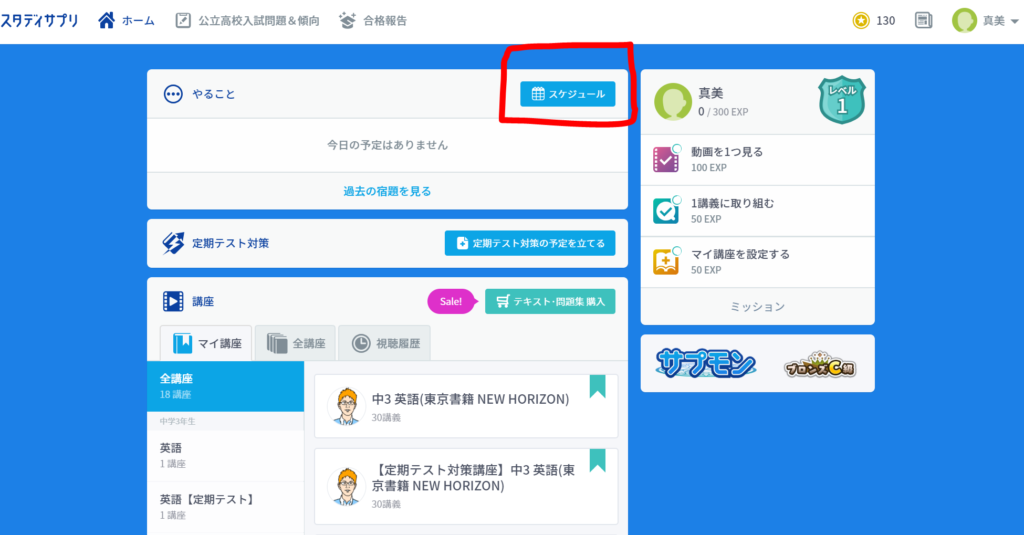
「やること」の右にある、「スケジュール」と書かれたボタンを押しましょう。
②マイ講座から、各講座を曜日ごとに当てはめる
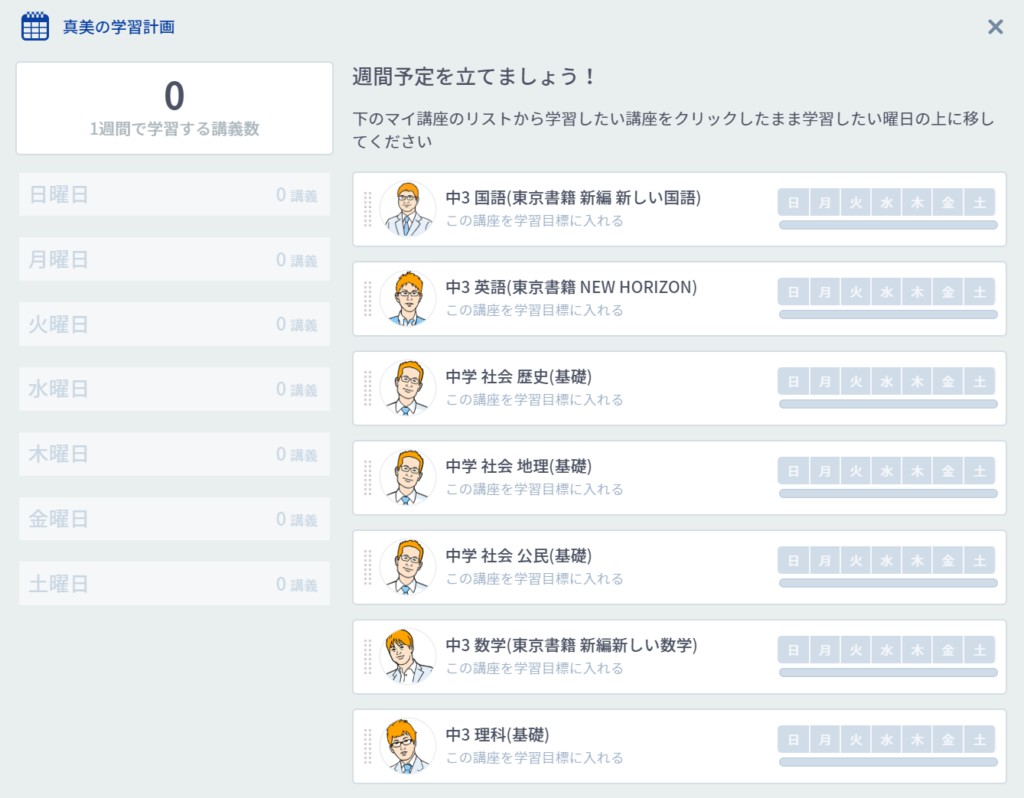
すると、左側には曜日欄、右にはマイ講座で登録した講座が並んでいます。
各曜日ごとに、勉強すべき科目・講座を決めていきましょう。
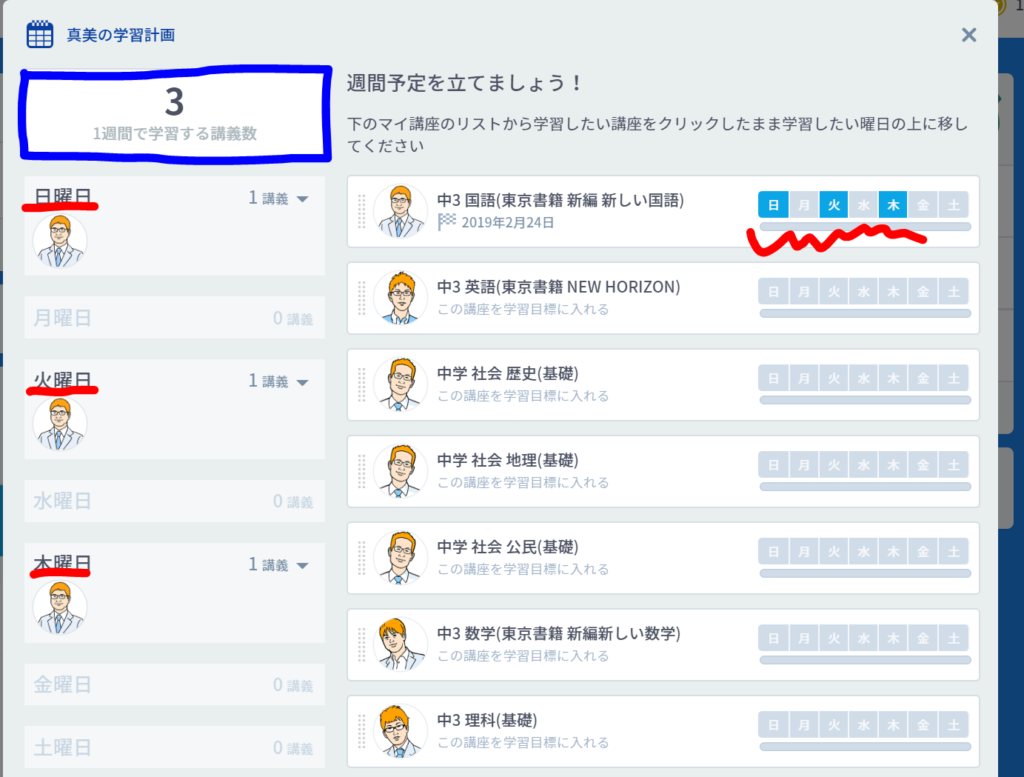
試しに、一番上の講座「中3国語(東京書籍)」を、日・火・木曜日に当てはめてみました。
- 左上の講座数に、数がカウントされている
- 登録口座の右下に、曜日数が青く示されている
こうなっていれば、バッチリ登録OKです。

母さん!これなら僕1人でも登録できそうです!

同じ曜日に、何個講座を入れてもOKよ!
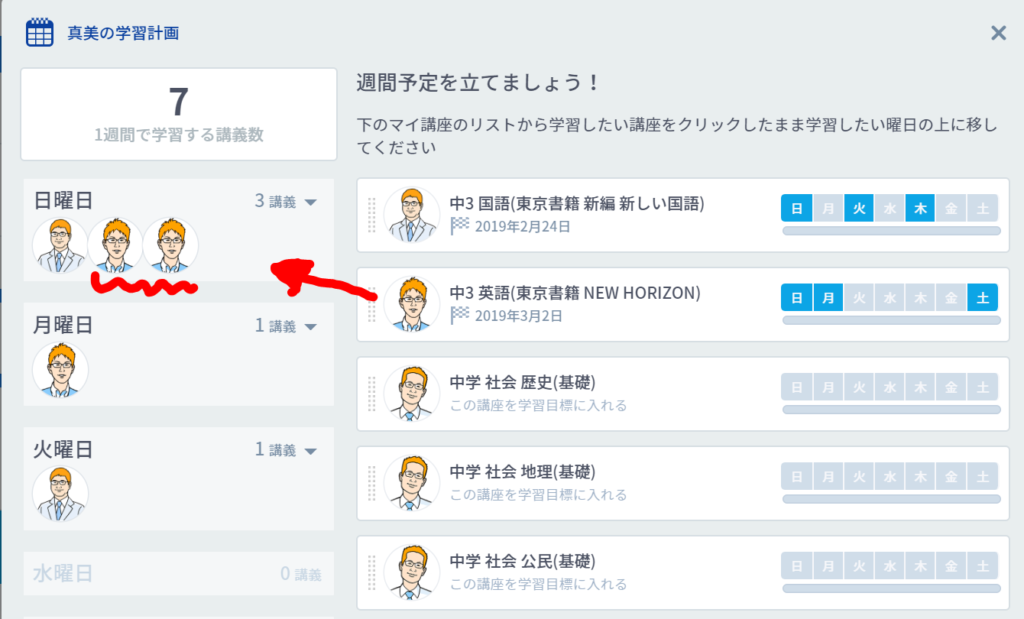
ちなみに、同じ講義を同じ曜日に複数入れるのもOKです。
例えば上の図は、「中3英語(東京書籍)」を日曜日に2個分入れた図です。
こうすると、「日曜日には、中3国語を1授業分、中3英語を2授業分受ける」という計画を作成できます。
スタディサプリ学習計画の作成:まとめ

- マイ講座を登録
- 学習計画を作成
ここまで、できればスタディサプリで学習を進めていく準備は万端です!
時間的にも15分くらいで終わるんじゃないでしょうか?
お子様が学習計画で悩んでいる場合は、ぜひ手助けしてあげながら、その子にあった学習計画を立てていきましょう^^
スタディサプリを始めるか迷っている方は、こちらも参考にどうぞ。




